Como configurar e usar um Proxy no Google Chrome
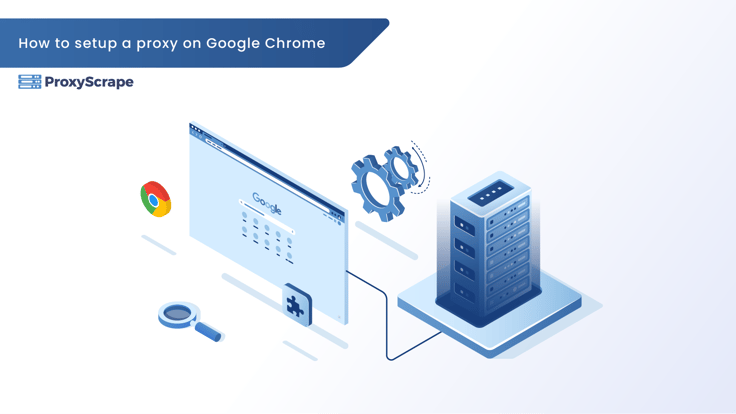
A maioria dos artigos sugere que você altere as configurações do Windows proxy para usar um proxy no Google Chrome. O problema de alterar as configurações do Windows é que todos os programas começarão a usar o proxy que você configurou. Este artigo explicará em algumas etapas simples como usar um proxy no Google Chrome sem alterar as configurações do Windows.
A maioria dos artigos sugere que você altere as configurações do Windows proxy para usar um proxy no Google Chrome. O problema de alterar as configurações do Windows é que todos os programas começarão a usar o proxy que você configurou. Este artigo explicará em algumas etapas simples como usar um proxy no Google Chrome sem alterar as configurações do Windows proxy .
Como configurar um proxy no Google Chrome usando o SwitchOmega
Etapa 1: Instale o complemento do Chrome SwitchyOmega
O SwitchyOmega é um complemento simples do Chrom para usar o proxies e permite alternar facilmente entre vários perfis do proxy .
Faça o download do complemento aqui na loja on-line do Chrome: https://chrome.google.com/webstore/detail/proxy -switchyomega/padekgcemlokbadohgkifijomclgjgif ?hl=en
Clicando em "Adicionar ao Chrome"

Em seguida, clique em "Add extension" (Adicionar extensão)

Depois de instalado, você será recebido por uma tela de boas-vindas. Se desejar, você pode seguir o pequeno guia fornecido pela própria extensão.
Etapa 2: Adicione o proxy
O SwitchyOmega criará automaticamente um perfil padrão proxy com os seguintes detalhes:

Você pode simplesmente substituí-lo pelo seu proxy, certifique-se de selecionar o protocolo correto do seu proxy. Para este exemplo, estamos usando um socks5 públicoproxy.

Como etapa opcional, se o seu proxy estiver usando um nome de usuário e uma senha, você poderá fornecê-los clicando no ícone de cadeado no lado direito.

Depois de fornecer todos os detalhes do proxy , certifique-se de clicar em "Apply changes" (Aplicar alterações) no canto inferior esquerdo.

Etapa 3: Ativar o proxy
Por fim, clique no ícone do SwitchyOmega no canto superior direito do navegador e ative o proxy clicando em "proxy".

Depois de ativar o proxy, o ícone do SwitchyOmega ficará com a cor do perfil proxy que você selecionou (azul no nosso caso) e você poderá começar a navegar pelo proxy.

Se quiser desativar o proxy novamente, clique no ícone do SwitchyOmega e selecione "direct".
