Como configurar Proxies no Mac
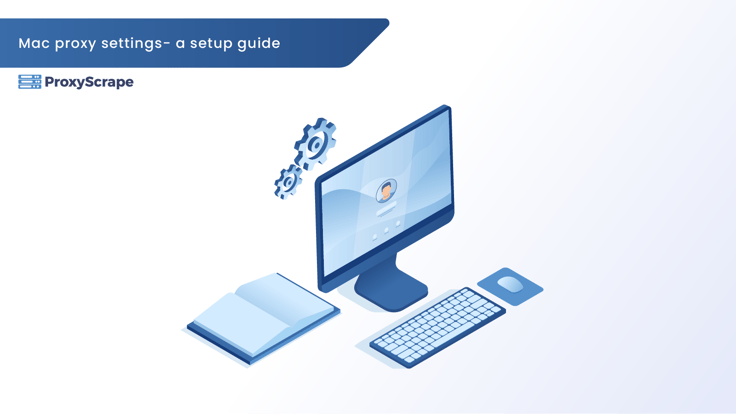
In this guide, we’ll walk you through the step-by-step process of configuring proxies on macOS. We’ll specifically focus on integrating ProxyScrape Residential Proxies, ensuring that your connection is secure, reliable, and optimized for various use cases. By the end, you’ll also learn how to test your proxy setup to confirm that your traffic is routed correctly.
Let’s get started!
Setting Up Proxies on macOS
1. Open System Preferences:
- Open the Apple menu in the top-left corner of your screen and choose “System Preferences”

2. Navigate to WI-FI Settings:
- Select “Wi-Fi” from the sidebar, then click the “Details” button next to your active network.

3. Select Proxy Setting:
- Go to the “Proxies” tab...

4. Enable Web Proxy
- Enable the "Web Proxy (HTTP)" toggle to activate the proxy.

Note: This setting only applies to HTTP websites, not HTTPS. To ensure full functionality for both HTTP and HTTPS, configure the proxy for both protocols by entering the same credentials in each field.
5. Obtain ProxyScrape Residential Proxies:
- For this example, we’ll be using Proxyscrape Residential Proxies. To get started, navigate to the ProxyScrape Residential Dashboard, select "Proxy Setup" and configure your proxy parameters as you need.

- Here is the information required to configure the proxy settings:
- Proxy Server: rp.scrapegw.com
- Proxy Port: 6060
- Username: your_username
- Password: your_password

6. Fill Server Information:
- Enter "rp.scrapegw.com" in the "Server" field.
- Enter "6060" in the "Port" field.

7. Enable Password Authentication:
- Residential Proxies require authentication using a username and password. To set them up, you’ll need to enable this option in the settings and use the credentials provided in the ProxyScrape Residential Dashboard.

8. Save:
- Once you've entered the credentials, click "OK" to save the proxy configuration.

9. Testing the Proxy Connection
After setting up the proxy, it’s essential to verify that your internet traffic is routed through it. You can do this using a simple test with httpbin.org.
- Open your web browser and visit: 👉 https://httpbin.org/ip
- If your proxy is configured correctly, the displayed IP address should be different from your actual public IP.
Conclusão
Setting up a proxy on macOS is a straightforward process that can significantly enhance your online privacy, security, and accessibility.
In this guide, we walked through configuring ProxyScrape Residential Proxies using macOS System Preferences, as well as testing the connection using httpbin.org to verify that the proxy is working correctly.
Now that your proxy is set up, you’re ready to browse securely and efficiently. If you need more advanced proxy solutions, explore our proxy solutions for optimized performance and reliability.